신입사원으로 입사 직후, 생각했던 것보다 회사 일하면서 엑셀을 많이 사용한다는걸 알고 당황했다.
엑셀에 친숙하지 않아서 처음엔 많이 헤맸는데, 조금씩 엑셀에 익숙해지면서 알게된 정보를 하나씩 공유해보려 함.
첫번째로 엑셀 서식복사 단축키 등록 후 간편하게 사용하는 방법이다.
이 기능을 알기 전에는 서식복사를 일일이 클릭해서 작업을 했었는데,
알고난 후에는 작업속도가 비교가 안되게 빨라졌다.
사실 이건 빠른 실행 도구 모음 기능을 이용하는 것으로,
서식 복사 뿐만 아니라 인쇄, 계산 등 거의 모든 명령을 단축키로 지정이 가능하니 어마어마한 개꿀팁이라 생각함
처음이라 설명이 어설프지만 아래대로 따라하면 된다.
1. 아래와 같이 C4셀의 서식(노란색 음영)을 F4셀에 복사하고 싶은 경우
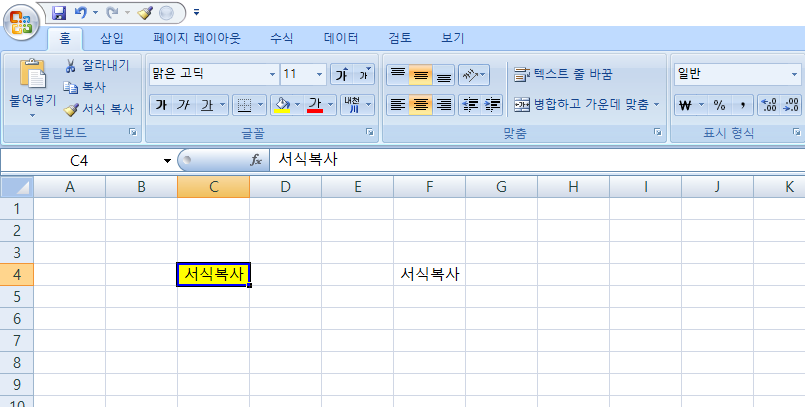
2. C4셀을 먼저 클릭하고, Alt+4(Alt키와 숫자 4키를 동시에)를 누른 후 F4 셀을 클릭한다.

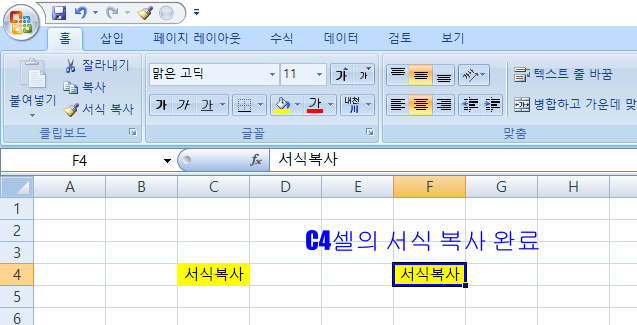
설명: 사실 이 방법은 앞서 말한바와 같이 빠른 실행 도구 모음을 이용한 것으로,
이글을 보는 사람들이 위 1,2단계를 그대로 따라하면 제대로 되지 않을것이다.
빠른 도구 실행 도구모음은 자주 사용하는 명령을 커스텀해서 필요할 때 빨리 사용할 수 있도록 하는 기능인데
아래 그림과 같이 아이콘을 클릭해도 되고, 좌측에서부터 순서대로 Alt+1/2/3/4/5 등과 같이 단축키로 사용도 가능하다.
(나는 서식 복사가 4번째, Alt+4에 해당하는 빠른 실행 도구라 처음 설명대로 진행이 가능했었음)
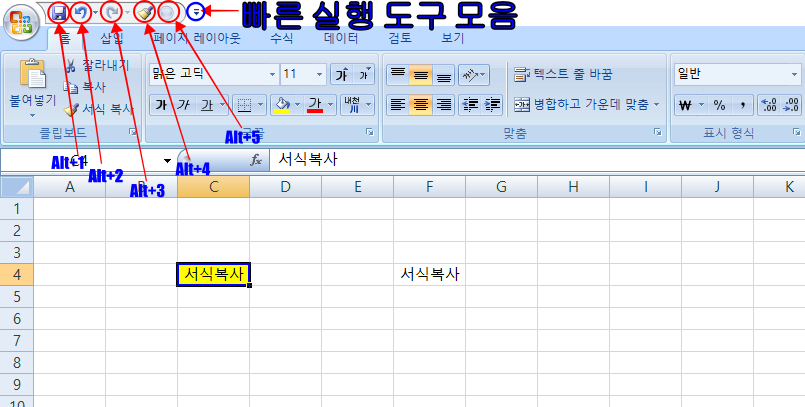
이 기능을 설정하기 위해서는 위에 파란 동그라미로 표시된 "빠른 실행 도구 모음 사용자 지정"을 클릭하면 되고,
클릭하면 아래와 같이 내 마음대로 설정이 가능하다.

위 예시사진처럼 서식 복사를 4번째 빠른 실행 도구로 지정한다면,
처음 1번, 2번 설명과 같이 Alt+4 단축키를 통해 간단하게 서식복사 구동이 가능하다.
요약 : 빠른 실행 도구 모음에 서식 복사를 추가한 후, 해당 단축키를 눌러주면 끝
(다른 명령어도 원하는대로 추가/활용이 가능함!)
'알뜰살뜰 생활 팁' 카테고리의 다른 글
| 서울시 지원 임산부 대상 개꿀팁 정보(Feat. 48만원 지원금@에코이몰) (0) | 2021.01.21 |
|---|---|
| 엑셀 보이는 셀만 복사하여 붙여넣기(숨김셀 제외 복사) 팁 (0) | 2021.01.21 |
| 네이버 어플 시리즈로 네이버 웹툰 무료 미리보기(Feat. 매주 쿠키 지급) (0) | 2021.01.20 |
| 편의점에서 삼성페이 휴대폰 결제시 매주 최대 2,500원 할인 꿀팁 (0) | 2021.01.19 |
| 던킨 카카오페이 5천원 할인 대란 개꿀 정보 (0) | 2021.01.16 |
| 카카오 프렌즈레이싱 듀오 사전예약하고 이모티콘, 상품 받기 (0) | 2021.01.15 |
| 2020년 귀속 연말정산 준비 - 간소화서비스 이용하기 (0) | 2021.01.14 |
| 롯데리아 핫크리스피 버거 1+1 오늘 단 하루 진행! (0) | 2021.01.14 |




댓글