엑셀로 작업하다 보면 일부 행이나 열을 숨기게 되는데,
해당 영역에서 보이는 부분만 복사를 하고 싶어도 숨겨진 부분까지 복사가 되어 고민했던 경험이 있다.
찾아보니 이동 옵션이란 것을 활용하여 내가 원하는 대로 작업을 할 수 있었고,
아래와 같이 내 고민을 해결한 방법을 공유해 봄.
<문제 상황 예시>
설명을 위한 예시로 E6~H6 셀(이하 E~H열)에 순서대로 보임/숨김/숨김/보임 글자를 입력하고, F, G열을 숨겨보았다.
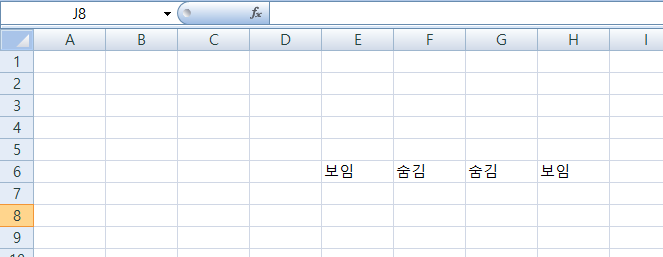
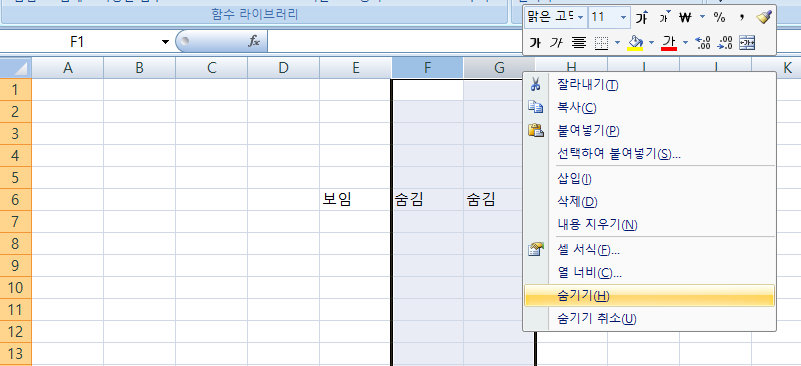
F, G 열을 숨기면 아래와 같이 E, H열만 보이는 상태가 되고(보임/보임 2개 셀만 화면에 표시),
E~H열을 드래그 후 복사해서 J열에 붙여넣어보면,
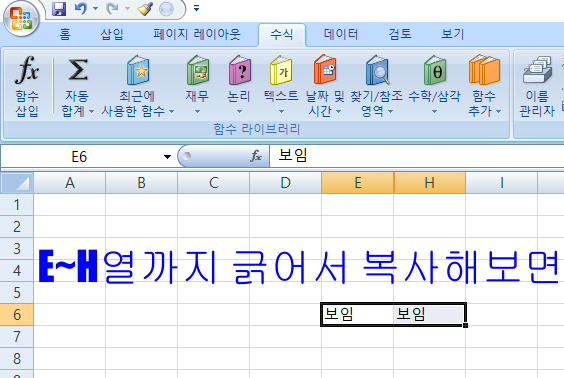
숨겨져 있던 G, F열의 "숨김" 내용까지 복사가 돼서 보임/숨김/숨김/보임 총 4개 셀의 내용이 복사가 된다.

이렇게 숨겨진 셀은 복사하지 않고, 보임/보임 2개만 복사하고 싶을 땐, 이동 옵션을 활용하면 된다.
<이동 옵션 활용을 통한 해결>
아까와 똑같이 E~H열까지 드래그한 다음 키보드의 F5키를 눌러주면 이동 옵션 창이 뜨고,
여기서 아래 표시된 옵션(S) 메뉴로 진입.
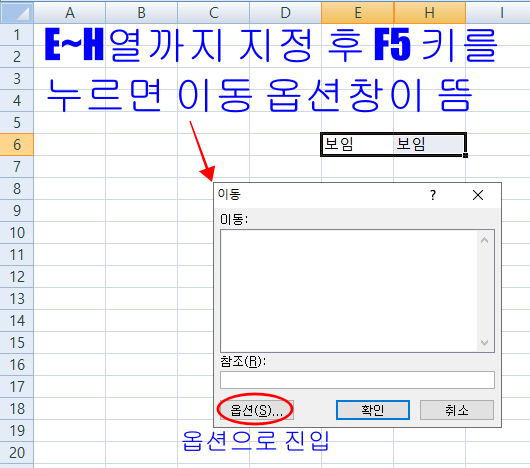
이 이동 옵션 창에서, 빨간 박스로 표시된 "화면에 보이는 셀만(Y)"를 클릭 후 확인,
말 그대로 드래그된 영역 중 화면에 보이는 셀만 선택하겠다는 명령이다.
이렇게 하면 화면에 보이는 E, H열만 지정이 되고 F, G열은 지정되지 않게 됨.
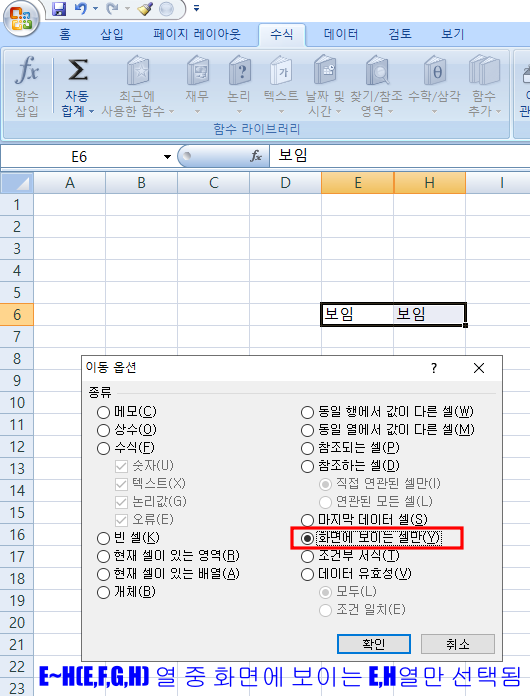
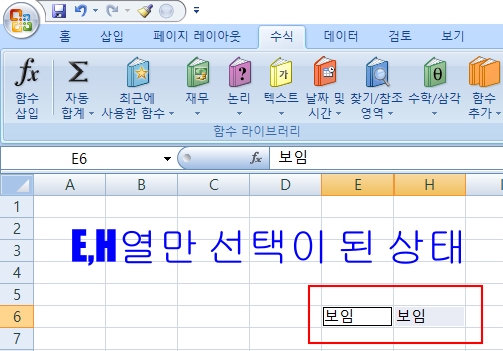
이제 이 상태에서 복사&붙여넣기 해보면, 화면에 보이지 않는 숨김/숨김(F, G열) 내용은 복사되지 않고
보임/보임(E열, H열) 내용만 복사가 된다.
아래 스크린샷은 J9셀에 복사&붙여넣기 한 결과임.
(J6~M6은 이동 옵션 선택 없이 작업했던 처음 결과물)
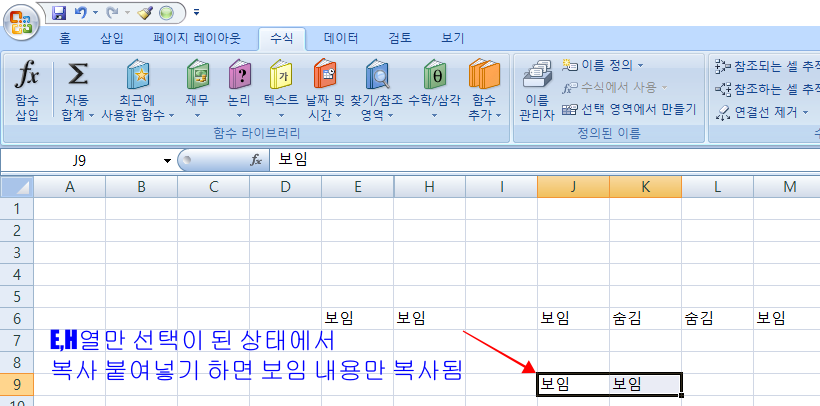
사실 이 이동 옵션이 위에 나타난 것처럼 굉장히 다양한 활용이 가능한데,
개인적으로는 화면에 보이는 셀만 지정하는 것으로 제일 많이 사용하고 있다.
이 기능을 잘만 써도 엑셀 자료 취합, 재가공에 들이는 시간이 충분히 많이 줄어들어서 활용법을 익혀두면 좋은 듯.
'알뜰살뜰 생활 팁' 카테고리의 다른 글
| 지마켓 요기요 배달 매일 3천원 할인 쿠폰 받기(Feat. 스마일 클럽) (0) | 2021.01.23 |
|---|---|
| 숙취해소제 알디콤 대란! 미니스톱에서 구매하면 1+1 (0) | 2021.01.23 |
| 엑셀 필터 조건 한번에 해제하는 꿀팁, 노가다는 이제 그만 (0) | 2021.01.22 |
| 서울시 지원 임산부 대상 개꿀팁 정보(Feat. 48만원 지원금@에코이몰) (0) | 2021.01.21 |
| 네이버 어플 시리즈로 네이버 웹툰 무료 미리보기(Feat. 매주 쿠키 지급) (0) | 2021.01.20 |
| 편의점에서 삼성페이 휴대폰 결제시 매주 최대 2,500원 할인 꿀팁 (0) | 2021.01.19 |
| 단축키로 엑셀 서식복사 기능 이렇게 하면 쌉가능 (0) | 2021.01.18 |
| 던킨 카카오페이 5천원 할인 대란 개꿀 정보 (0) | 2021.01.16 |




댓글